There are many ways to remove objects from pictures in Photoshop. We all know the Content Aware Fill, healing and spot brushes and the trusty clone stamp tool. All of these work by sampling the surrounding pixels. The new Remove brush, uses ai to generate pixels to fill the area, even if those areas don’t exist in the original image. This make it ideal to use for retouching. The Remove Tool doesn’t always get a perfect result, but it can get you most of the way where you can finish off the work with the traditional tools.
Getting the Remove tool in Photoshop beta
Currently, the remove tool is only available in the public beta of Photoshop (I’ll show you how to get it) it will be coming to the CC Photoshop soon, I don’t have a release date I can share.
Click on the Create Cloud App to launch it on mac or Windows. If you don’t have it, go to https://creativecloud.adobe.com/
You will need to login.

On the left column, choose Beta Apps.

You will see a list of available beta apps. Choose Photoshop and Install. Now you can choose Open

When you launch, make sure you use the beta, not the regular version of Photoshop. Both of these can co exist on your computer at the same time.

In the toolbar, choose the Remove tool.
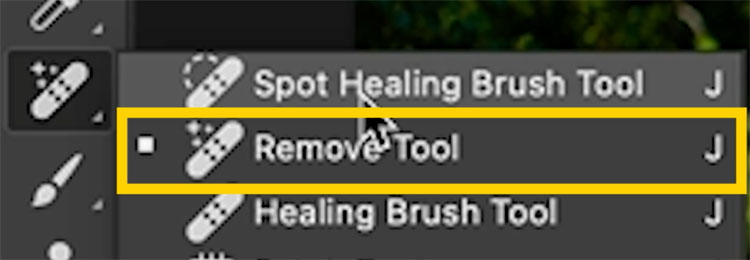
There are 2 options
Sample All layers: No matter what layer you are on, everything visible will be used. If this is off, only the contents of the active layer can be affected. (Ill explain more as we go on).
Remove after each stroke. If this is on, the tool will activate each time you lift your mouse. With it off, you can apply different strokes to different parts of the image and then press Enter of the check mark to apply the adjustment all at once.
Turn on Sample all layers

Create a new layer

We will work on a new blank layer and it will work because Sample All Layers is on. This will enable us to work non destructively.
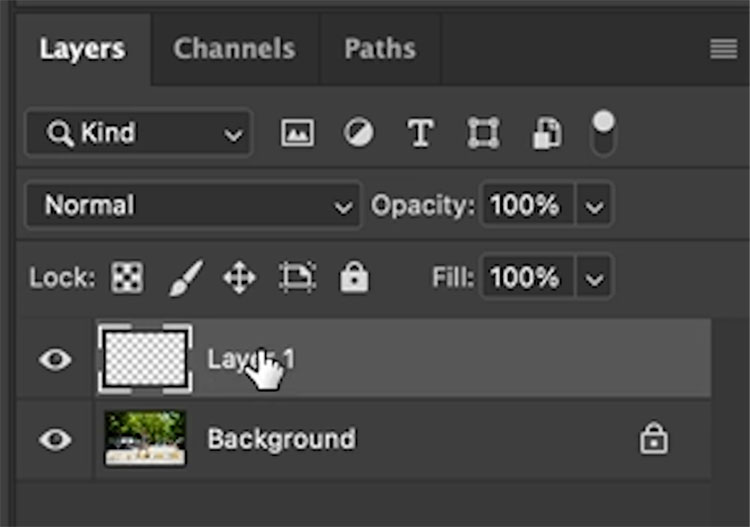
Turn off Remove after each stroke

Paint over the object we want to remove. You would probably remove distractions and not the woman in this photo, but it will demonstrate how this tool works.
Change the brush size with the [ and ] keys. Paint over the area to remove, going just a little larger than the object.

Click the checkmark at the top, or press the Enter key on the keyboard.

The object will be removed.
There are still some artifacts and a shadow remaining.

The remove tool can also do the touch ups. Turn on Remove after each stroke.

Paint over the areas to remove.

Example #2 removing distractions with the Remove Brush.
This example is more of a real-world scenario, we will be removing objects and distractions.

Paint over each of the letters on the STOP.

Notice it does an almost perfect job of this one.

Paint over the pole in the stop sign.

Worked nicely, it even automatically recreated the manhole cover!
Paint over the stop sign

And here is is with everything removed easily. You can see the actual process of this on the video at the top.

Example #3 Flying Car with the Remove tool.
Here is a picture of a classic car. 1963 Lincoln Continental.

You can see on the video as I remove the wheels and arches in a few simple brush strokes.

I think the Remove tool is going to really help retouchers save a lot of time. In some cases, it will be the only tool you need for certain tasks, and you can use it in combo with the other tools to get a perfect result every time.
I hope you enjoyed this week free Photoshop tutorial. Browse the website here for 100’s of free Photoshop tutorials. What makes PhotoshopCAFE unique is that most of the free tutorials contain BOTH written and video.
If you really want to learn Photoshop and Lightroom properly, then try out our Courses here.
Great to see you here at the CAFE
Colin
The post New AI Remove tool in Photoshop, How to remove anything from a picture really easy appeared first on PhotoshopCAFE.



