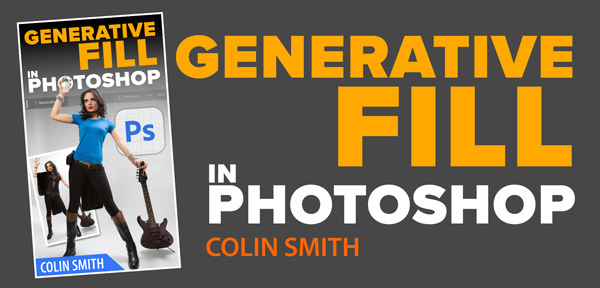How to automate high resolution in Adobe Generative Fill in Photoshop with actions. The best Generative Fill hack
My new course on Generative Fill in Photoshop: https://photoshopcafe.com/shop/generative-fill-in-photoshop-introduction-course/
Save 20% with code GFLAUNCH
Written steps coming soon, here is a transcript
Generator fill only works in low resolution? Check out this little hack that I’ve come up with. Let’s make this really tough for Photoshop. We’re going to choose the crop tool and let’s make it even bigger at the bottom. Hit Enter. This is a panoramic. You get these edges. Watch what happens when I fill this with Generative Fill. I’m just going to make a selection and we’re going to choose the Generator fill. Don’t put anything in here, hit Generate. Now, this is not the exciting part. The exciting part I’ll show you in a second. All right, so it generates, but the thing is it only generates at squares of 1024 by 1024. A lot of people are aware of that. If I zoom in, look at that, see, it’s low resolution. Let me show you how this is never going to happen to you again. And if you’re getting any value out of this video, hit that subscribe button, turn on notifications. You won’t miss any of my videos. And what we’re going to do is automate it so you don’t have to go through the manual steps every single time. We’re going to create an action.
We’re going to go under Windows and we’re going to grab the actions. Yes, actions work with Generative Fill. We’re going to create a brand new action and I’m going to call this res up horizontal. I’m going to hit record. Now it’s going to record everything I do. The reason I called it horizontal so I can make a different one for a vertical version. Let’s go ahead. The first thing we want to do is we want to make a 1024 by 1024 selection. The fastest way to do that that I know of is to grab a shape tool, click, and now we can create a rectangle at 1024 by 1024. Click OK. Now we’ve created this rectangle. We just want to move this rectangle into the bottom left. Make it down a little bit because we’re going to just go across this area here. Okay, so what we’re going to do is it’s going to fill and then we’re going to automate it to do it in pieces. Still want to load it as a selection, though. So let’s hit CTRL Command and click. Now we load as a selection, throw away the rectangle. The rectangle is no longer needed and now we have a 1024 selection.
We’re going to hit Generate a fill. Leave it blank, hit Generate. Now it’s going to create pixels at native resolution for that spot. Look at that. You can already see it’s much sharper. The next thing we need to do, though, is we need to move it over. So we’re going to choose Select, Re select, so we can get that selection going again. Select transform selection, and now we can see exactly where it is. Drag it across, holding down the shift key to constrain it. And now we want a little bit of overlap. Just click to apply it. Hit Generate a fill one more time. Generate. By the way, these are the tips you’re going to learn on my brand new course on Generative Fill. I’ll give you guys a link to that and also a discount. I’ll give you 20 % off for the first week, so that link will be there. All right, so we’ve got the second part. Now, here’s the thing about actions. I don’t have to keep creating this over and over again because I’m just going to hit stop because I obviously want to keep doing that more than once.
So we’re going to set the selection, we’re going to transform the selection and then we’re going to generate a fill. So we can actually just grab that and then we’re going to choose to duplicate it and let’s duplicate it again and duplicate it again. And then duplicate it again. Now, rather than having to sit here and wait, we can get it to do it multiple times. Here’s the thing. If you’re working on a smaller image, you can actually just go there and then just turn it off and just use it as many times as you need. The other thing you want to do is when we run it, we want to be able to move this current layer. When it comes to moving the layer, we’re going to turn that option off. That means that we can manually do it. What we’re going to do is we’re going to insert a stop. What it’s going to do is it’s going to pause that action and let me move that selection so I can have it as high or as low as I want. So it’s generating exactly where I need it. All right, let’s apply it now.
So I’m just going to delete both these layers we just created, and we are literally going to run this action now. So we’re going to start here and I’m going to hit the play button. Here’s the option to move this action so we hit stop, we move this to where we want it and we want it to start right there. Then we’re just going to hit Play. We’ll let the action continue and it’s going to do the whole thing by itself. And if we look at this, it’s generated the whole fill here. And now if we zoom in and we want to compare this resolution with this action, you can see it’s much better. If you’re enjoying this content, you should really check out my course. This course is going to help you. I’ve got 23 different lessons where I can show you how to composite and combine your own images, how to generate images from nothing, how to mix your images with AI images. I’m going to give you a link underneath, and also you can save 20 % for one week only. Drop a comment underneath and let me know if this tutorial helped you.
And if you’d like to hit the subscribe button, turn on notifications. You won’t miss any of my tutorials. And until next time, I’ll see you at the cafe.
The post How to to get High Resolution with Generative Fill in Photoshop and automate it appeared first on PhotoshopCAFE.